Инструкция пользователя
Здравствуй, дорогой друг!
Если ты впервые зашел на наш ресурс, то без логина и пароля доступа к курсам ты сможешь только просматривать главную страницу. На ней тоже очень много интересного. Например, с помощью слайдера ты сможешь просмотреть описания курсов в разрезе категорий (естественно-научная направленность, техническая, художественная и т.д.). Кстати в описании курсов ты увидишь кнопку «Записаться» - смело дави на нее, если хочешь присоединиться к обучению и получить логин и пароль. Нажимая на эмблему ты каждый раз сможешь вернуться на главную страницу.
Под слайдером находятся блоки раздела «Это интересно». Здесь ты сможешь узнать поподробнее о нашем сайте, о дополнительном образовании, а также мы расскажем тебе поподробнее о том, как записаться на курсы. Наверное, ты уже побывал в наших разделах, коль читаешь эту инструкцию
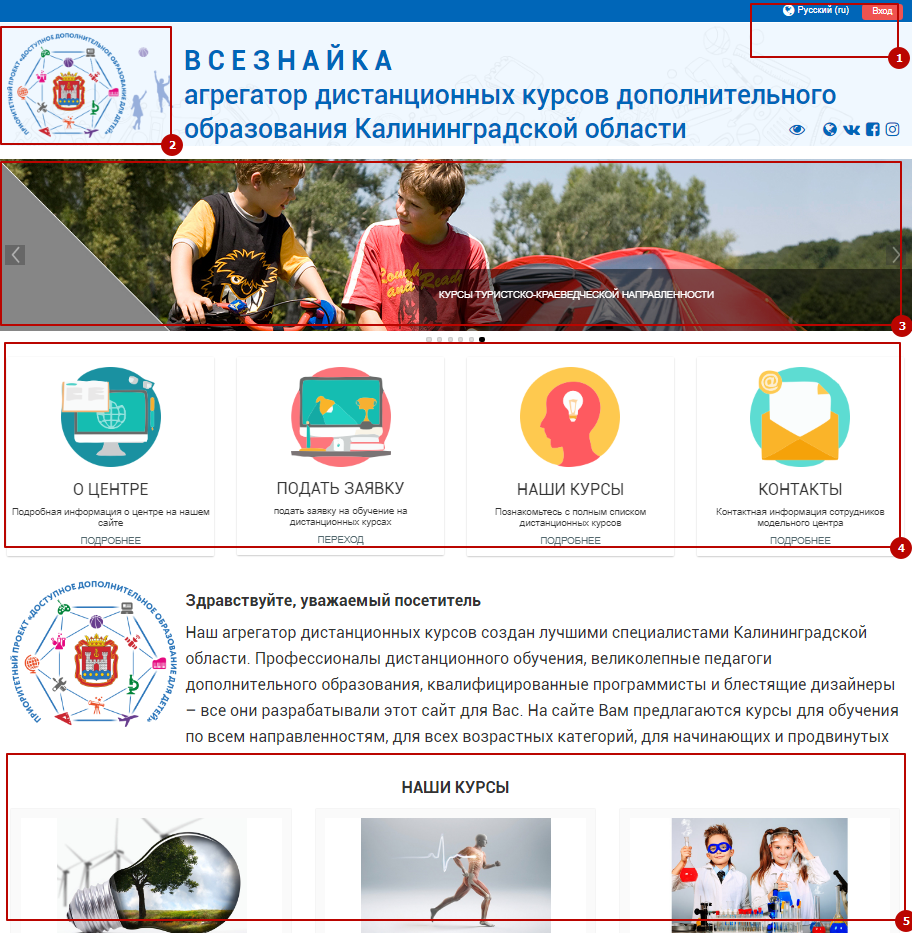
На рисунке изображена главная страница. Цифрой 1 обозначено маленькое меню, где ты можешь сменить язык интерфейса и залогиниться, нажав на красную кнопку. Цифра 2 – та самая эмблема. Ниже – слайдер с переходом к категориям курсов и блок «Это интересно». А вот в самом низу на рисунке показаны кнопки перехода к дистанционным курсам. Без логина и пароля у тебя доступа к ним нет. Пройди регистрацию и мы отправим тебе их на электронную почту
Как же мне получить логин?
Есть два способа. Первый - тебя могут зарегистрировать в твоей организации и тогда логин вместе с паролем будут присланы на твою электронную почту. А вторым способом ты можешь воспользоваться самостоятельно - пройти регистрацию вручную. Вот пошаговая инструкция:
1. Находим в верхнем правом углу кнопку ВХОД и смело ее нажимаем
2. На открывшейся странице видим форму ввода логина и пароля (она потребуется нам тоже, но позже). На этой странице выбираем пункт "Создать учетную запись"
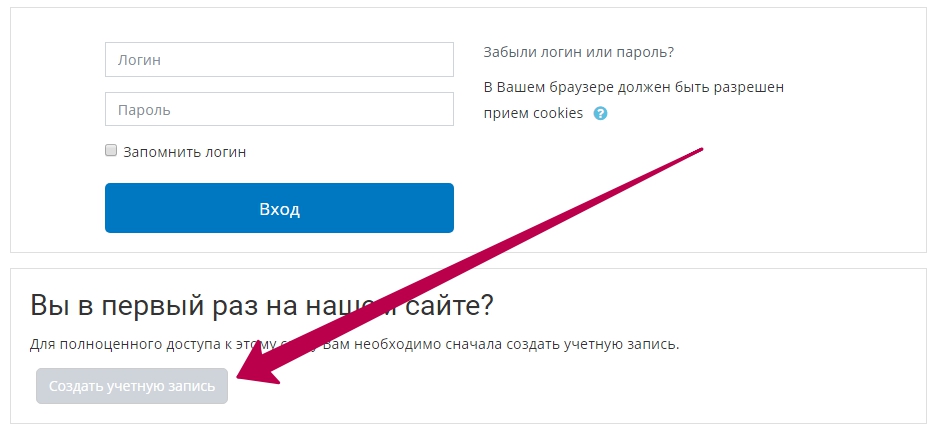
3. В открывшейся форме введите все необходимые сведения о себе
3. Откройте электронную почту и по присланной ссылке подтвердите учетную запись
4. Теперь вы свободно можете использовать свой логин и пароль для входа на наш сайт. Не забудьте их.
5. Если вы забыли свой логин или пароль, рекомендуем воспользоваться формой их восстановления. Перейти по ссылке
У меня есть логин!
Ого! Совсем другое дело. Теперь ты можешь смело давить на кнопку входа (сверху) и вводить логин и пароль. Страница входа приобретет совсем другой вид. Это твой личный кабинет.
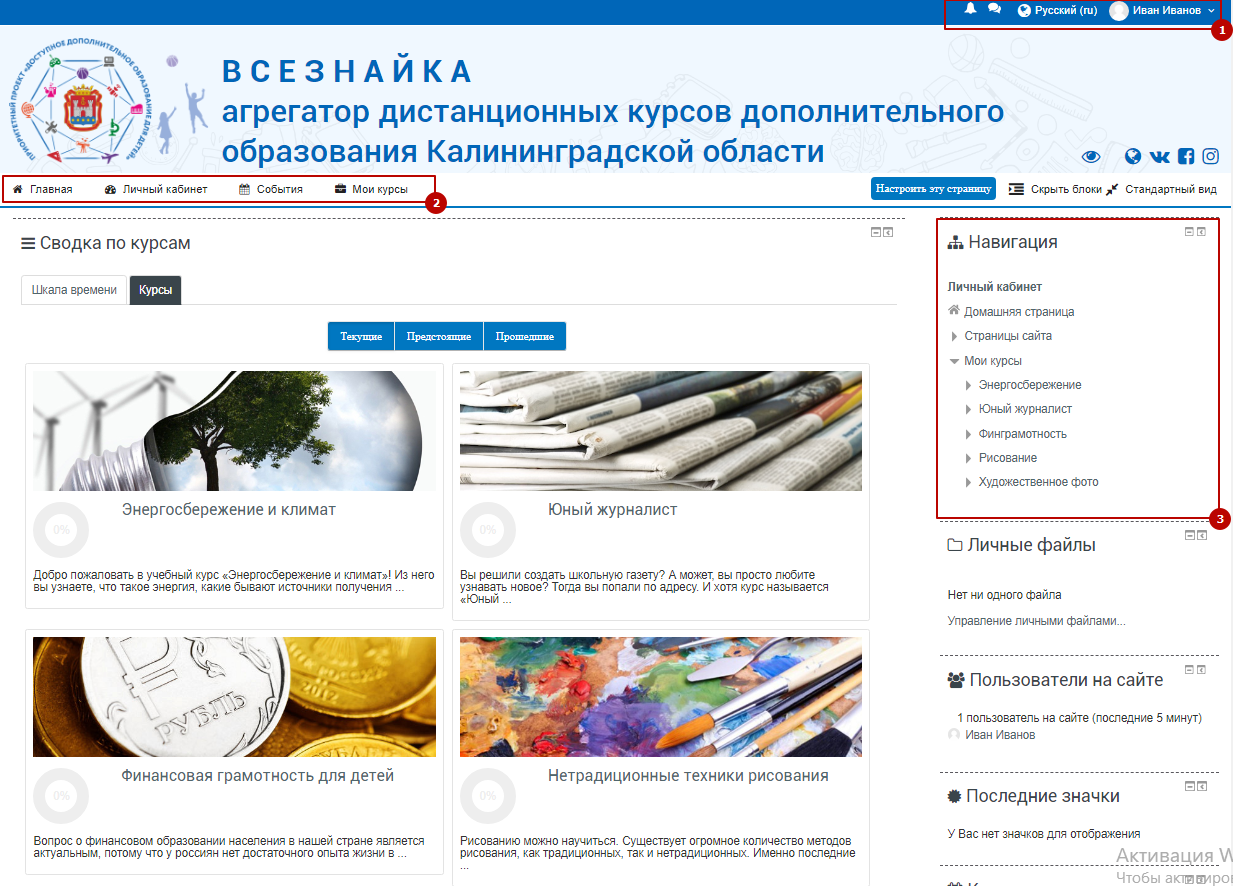
В нем отображаются все курсы, на которые ты записан. Обрати внимание на правый верхний угол – там настройки твоего личного профиля, где ты можешь сменить пароль, установить фотографию профиля и выполнить еще много разных личных настроек. Посмотри на полоску меню (цифра 2) здесь появился также список твоих курсов, переход к личному кабинету и календарь событий. Этот календарь будет тебе напоминать о необходимости выполнить задания и тесты, например.
Меню «Навигация» позволит тебе быстро передвигаться между курсами. А внутри каждого курса переходить к нужному разделу.
Обрати внимание на сами курсы, вернее на кружочки в нижнем левом углу – это степень завершения, то есть если ты прочитаешь все лекции, выполнишь все тесты, задания и интерактивные блоки, этот кружочек полностью станет желтым. А вот сейчас мы только в начале пути.
Найди синюю кнопку «Настроить эту страницу». Нажав ее, ты сможешь передвигать блоки в правой части экрана, ты сможешь добавить любые другие блоки, в общем попробуй сделать это сам.
А я хочу показать тебе еще одну маленькую, но очень нужную кнопку
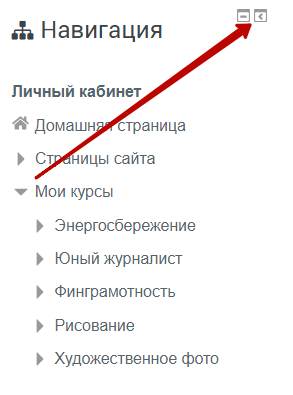 |
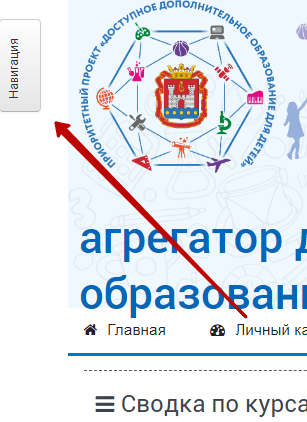 |
|---|
Эта кнопка убирает блоки в правую часть, в так называемый Doc. Просто меню теперь скрылось и совершенно не мешает, но полностью функционально, попробуй нажать на него. Получившийся результат от нажатия этой кнопки ты видишь справа.
Все, основные вопросы личного кабинета мы рассмотрели, выбирай в кабинете курс, который тебе нравится и отправляйся учиться.
Как мне записаться на курсы?
Если твою учетную запись регистрировали в твоей организации, то на курс тебя запишут автоматически. Но теперь есть возможность самостоятельно зарегистрироваться на тот курс, который тебе понравился. Для этого надо сделать следующее:
1. Перейди на главную страницу и нажми на ссылку понравившегося тебе курса
2. Откроется карточка курса, где тебе предложат на него записаться.
3. Нажми синюю кнопку для записи. Обрати внимание на то, что есть еще одна зеленая кнопка "Записаться". Она позволит тебе подать заявку на обучение через организацию, эта процедура длится дольше
4. После нажатия на синюю кнопку "Записаться" ты сразу же сможешь перейти к курсу
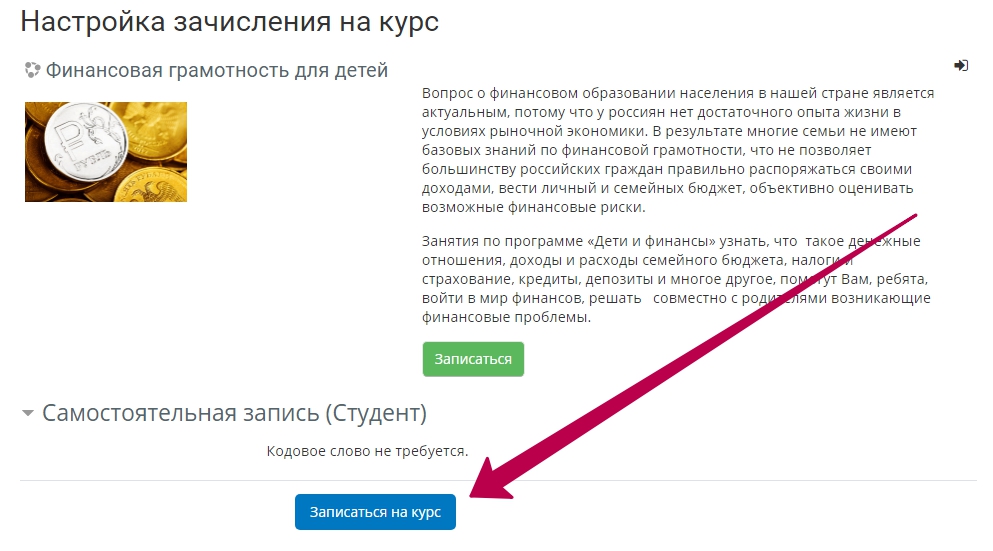
Я зашел на курс
Это важный шаг, осмотрись, прочитай введение, познакомься со своим преподавателем. Посмотри внимательно на содержимое его разделов. В каждом разделе будут ссылки на материалы, обозначенные разными пиктограммами:
![]() Таким значком
обозначаются лекции, их надо прочитать, внутри лекций могут быть картинки,
ссылки, видео, звуковые файлы и т.д. Читай внимательно, тебя буду проверять.
Кстати, обрати внимание – справа от названия лекции был пустой квадратик, а
теперь он с галочкой внутри. Система увидела, что ты начал лекцию читать и
отметила этот блок как выполненный – это приближает тебя к завершению курса
Таким значком
обозначаются лекции, их надо прочитать, внутри лекций могут быть картинки,
ссылки, видео, звуковые файлы и т.д. Читай внимательно, тебя буду проверять.
Кстати, обрати внимание – справа от названия лекции был пустой квадратик, а
теперь он с галочкой внутри. Система увидела, что ты начал лекцию читать и
отметила этот блок как выполненный – это приближает тебя к завершению курса
![]() Это ссылки на интересные
ресурсы в сети Интернет. Обычно ссылки открываются в новом окне.
Это ссылки на интересные
ресурсы в сети Интернет. Обычно ссылки открываются в новом окне.
![]() Таким значком
обозначаются задания с проверкой преподавателем. То есть тебе надо отправить на
проверку написанный тобою ответ на вопрос, или отправить файл. Преподаватель
проверить и выставит тебе оценку. Про отправку материалов на проверку мы
поговорим чуть позже
Таким значком
обозначаются задания с проверкой преподавателем. То есть тебе надо отправить на
проверку написанный тобою ответ на вопрос, или отправить файл. Преподаватель
проверить и выставит тебе оценку. Про отправку материалов на проверку мы
поговорим чуть позже
![]() Внимание тест! Его
нужно выполнить, и система автоматически тебе поставит оценку.
Внимание тест! Его
нужно выполнить, и система автоматически тебе поставит оценку.
В курсе ты встретишь еще много других интересных значков, которые могут обозначать файлы разных типов, интерактивные тесты, объявления и т.д. Но эти значки самые главные и встречаться с ними ты будешь постоянно. Кстати, при выполнении теста или задания наш пунктирный квадратик заполняется галочкой лишь в случае удачного их выполнения, будь внимателен. Наша система очень строго следит за выполнением курсов и двоечников не терпит.
Как выполнить тест
Открывай тест и будь предельно осторожен, каждый тест имеет свои настройки. Например, преподаватель может установить определенное число попыток для тех, кто не справился с первого раза, то есть у тебя, например, будут всего два шанса на удачу. Некоторые разработчики устанавливают таймер и у тебя, например будет всего 1 час на его выполнение. Изучи все условия и жми кнопку «Начать тестирование». Отвечай на вопрос теста и жми кнопку «Завершить попытку». После этого тебя еще раз спросят уверен ли ты, соглашайся и увидишь свой результат. Тебе покажут твои отметки и неправильные ответы на вопросы теста. После этого ты сможешь пройти тест заново (при наличии такой возможности) и улучшить свой результат.
Как выполнить задание
Открой задание, прочитай его условие и нажимай на кнопку «Добавить ответ на задание». Откроется поле добавления ответа (см. рисунок)
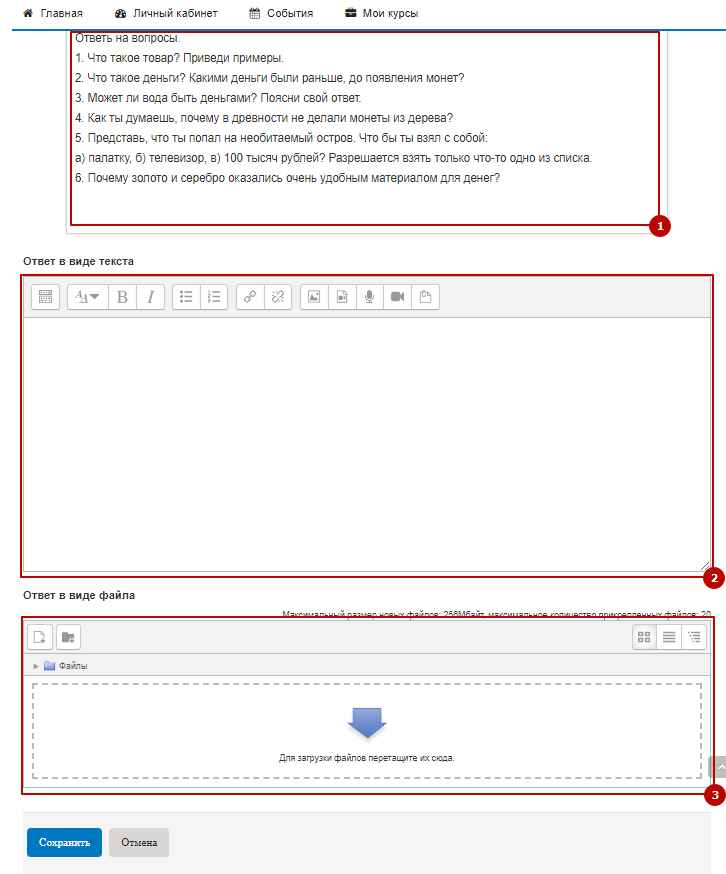
В первой области ты видишь само задание, ниже поле для ввода текста, а цифрой 3 отмечена область добавления файлов. Кстати, в некоторых заданиях будут требовать добавить только текст или добавить только файлы.
В этих полях все просто – впечатываем текст (если требуется), и перетягиваем файл. После выполнения всех необходимых операций, проверяем еще раз себя и нажимаем кнопку «Сохранить». Все! Ты можешь в открывшемся окне также отредактировать свой ответ, добавить к нему комментарии и т.д. Но теперь тебе предстоит дождаться оценки преподавателя. Кстати, можно и не ждать ее, а приступать к изучению следующего материала и выполнению других заданий.
Ура! Появилась галочка в нашем пунктирном квадрате! Это значит, что наше задание проверено. Можешь открыть задание, увидеть свою оценку и отзыв преподавателя.
Кстати! Загляни в раздел «Навигация». Там есть пункт «Оценки». Все оценки за курс отображаются здесь как в журнале. Очень удобно!
Все основные моменты по работе на нашем сервере мы тебе рассказали, остальное попробуй освоить самостоятельно, переключаясь между пунктами меню, нажимая кнопки перехода и т.д. Осваивайся и становись уверенным пользователем нашего ресурсу.
Если у тебя будут возникать техническое вопросы по работе на нашем сайте, не стесняйся их задавать на нашем форуме технической поддержки, который доступен по ссылке
Желаем тебе успехов в приобретении новых знаний!!!
